알씨 캐드 뷰어 다운로드 방법
직장에서 AI파일이나 PSD파일을 다루는 업무를 맡고 있기 때문에 거래처에게 각종 포맷의 이미지, 편집 파일을 받습니다.
회사 컴퓨터에 어도비사의 포토샵, 일러스트레이터, 인디자인 등이 설치되어 있기 때문에 AI,PSD,IDD 포맷의 파일을 보는 데는 문제가 없지만 가끔 캐드 파일인 DWG, DWF 파일이 오면 열어 볼 수가 없었습니다.



캐드의 사용법도 모르며 DWF, DWG 파일을 어떤 프로그램을 이용해 열어 볼 수 있는지 전혀 몰랐기 때문에 첫 1년 간은 거래처에 '열어 볼 수 없으니 다른 확장자로 저장해서 보내달라' 라는 답변을 할 수밖에 없었습니다.
그러나 최근 들어 이지 소프트에서 서비스하고 있는 이미지 뷰어 프로그램인 알씨에서 캐드뷰어를 지원하게 되면서 캐드가 설치되어 있지 않은 PC에서도 DWF와 DWG를 열어볼 수 있게 되었습니다.
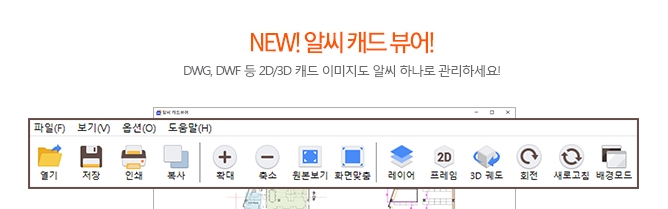
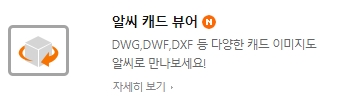
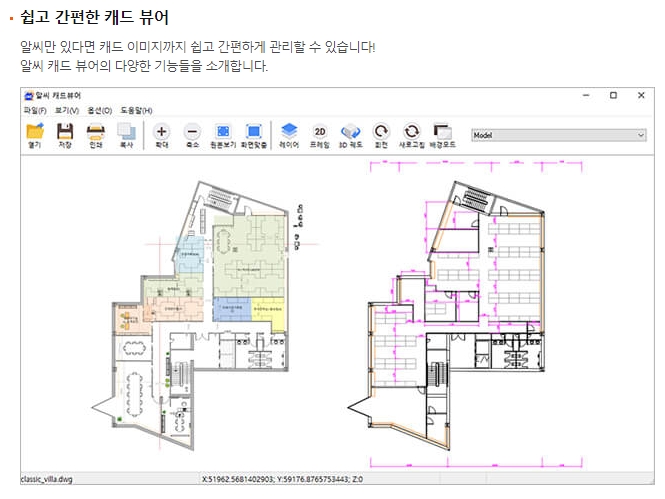
알씨 캐드 뷰어 다운로드
알씨 캐드 뷰어는 이지 소프트 홈페이지에서 다운로드할 수 있습니다. 링크를 클릭하여 이지 소프트에 접속하거나 다음 검색을 통해 접속할 수 있습니다. 링크를 통해 접속하신 분들은 3번부터 보시면 됩니다.
알씨 다운로드 - 이미지 뷰어 / 동영상 만들기 / 사진편집 프로그램
알씨는 사진 편집부터 동영상 만들기, 사진 포맷 변환, 자동회전, 일괄편집, 사진 꾸미기 등 편리한 기능을 제공하는 이미지 뷰어 프로그램입니다.
www.altools.co.kr
1) 다음 검색창에 [알씨]를 검색합니다. ▼

2) 검색결과로 나온 [알씨]를 클릭합니다. ▼
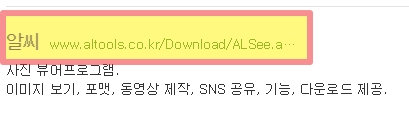
3) 이지소프트 홈페이지에 접속하였습니다. 우측 상단에 있는 [설치하기] 버튼을 클릭합니다. ▼
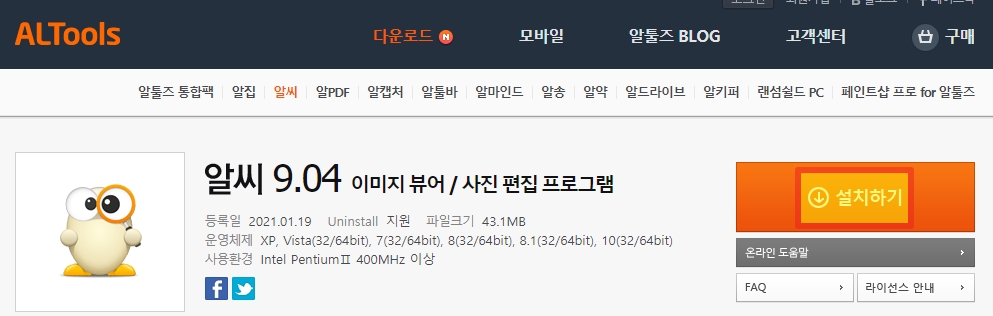
4) 다운로드 받은 알씨 설치 파일을 실행합니다. ▼
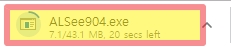
5) 라이선스 계약 동의창에서 [동의] 버튼을 클릭한 다음 [설치 시작] 버튼을 클릭합니다. ▼
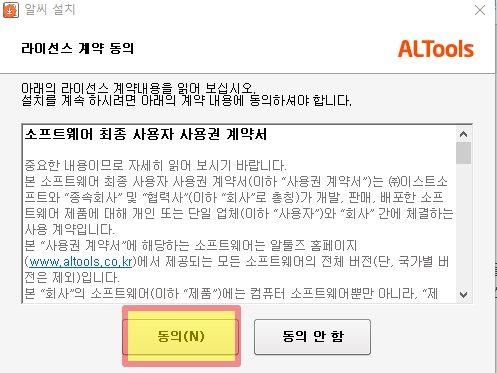
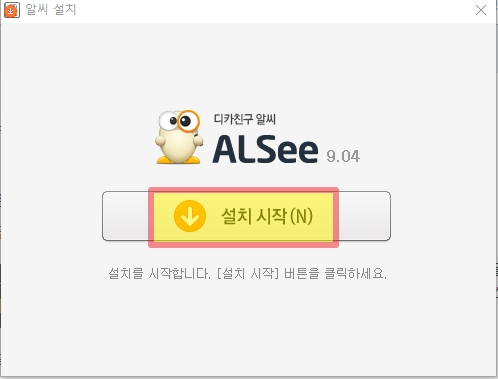
6) 설치창 하단부에 있는 [위메프/하프클럽/쿠팡-제휴추가]와 [zum을 검색엔진으로]에 자 체크가 되어있습니다. 체크를 해제하고 [빠른 설치] 버튼을 클릭합니다.
체크를 해제하지 않을 시 위메프, 하프클럽, 쿠팡의 아이콘이 바탕화면에 추가되고, zum이 인터넷 시작페이지로 변경됩니다.
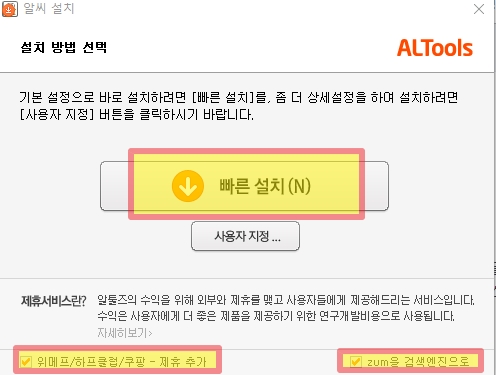
7) 빠른 설치 버튼을 클릭하면 설치가 진행됩니다. ▼
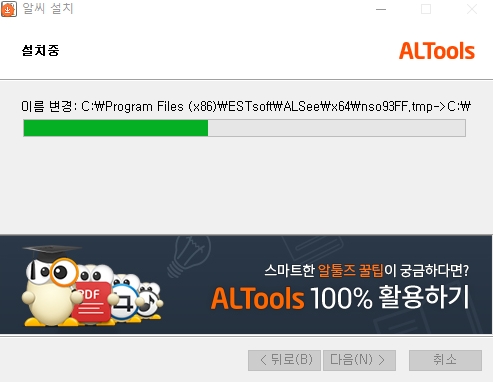
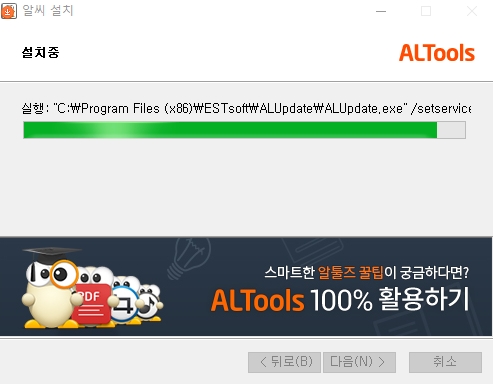
8) 정상적으로 알씨 설치가 완료되었습니다. 좌측 하단부에 있는 [알PDF을(를) 설치해 보시겠습니까?]의 체크를 해제하고 [확인] 버튼을 클릭합니다. ▼
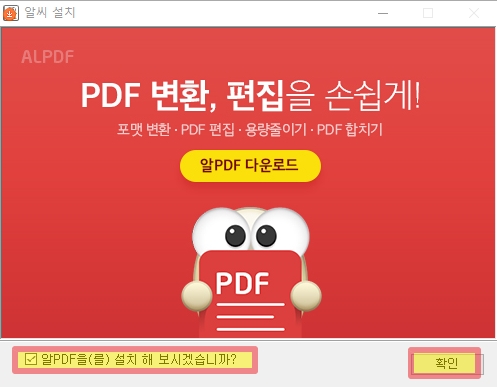
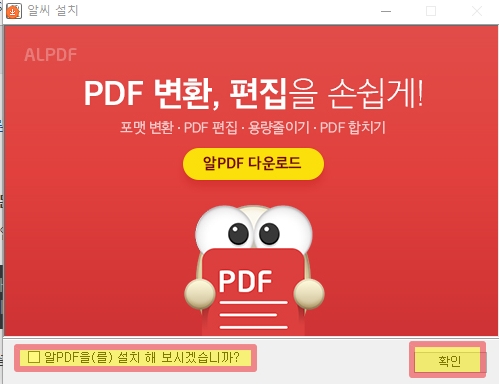
9) 알씨 설치가 완료되며 바탕화면에 알씨 아이콘이 네 개가 생성됩니다. 그중 [알씨 캐드뷰어]를 더블클릭하여 실행합니다. ▼

10) 알씨 캐드뷰어를 실행한 화면입니다. [열기] 버튼을 이용해 DWF 파일을 불러올 수 있습니다. ▼
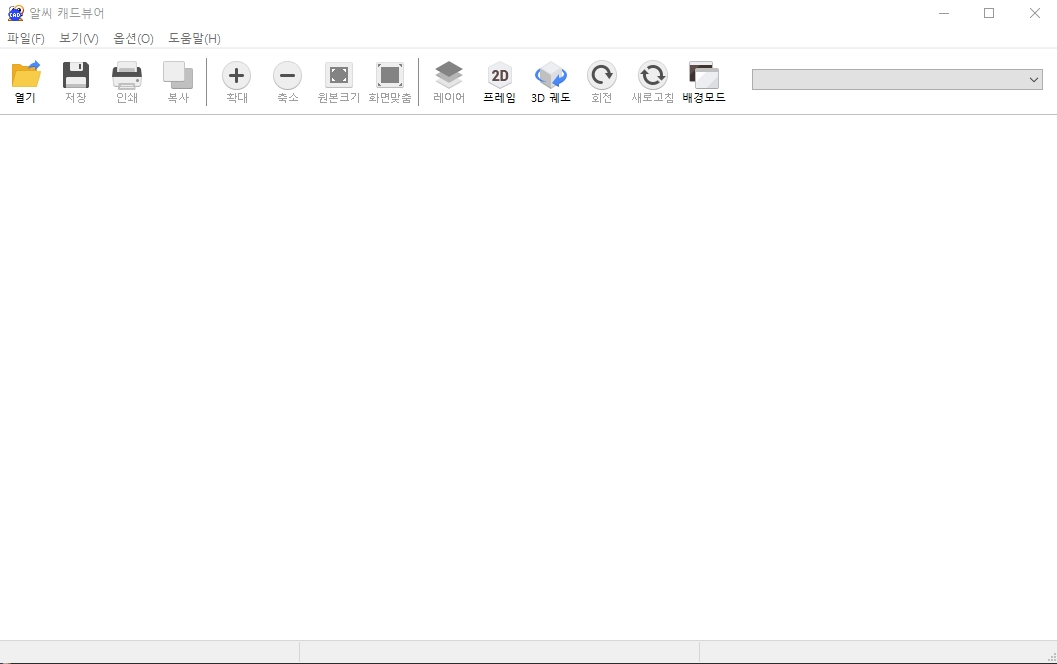
이번 포스팅은 알씨 캐드 뷰어 다운로드 및 설치방법에 대해 알아보았습니다. 여러분에게 도움이 되는 포스팅이었으면 좋겠습니다. 감사합니다.
웹엑스 다운로드, 가장 편리한 방법
웹엑스(Webex) 다운로드 작년 3월 이전까지 대부분의 미팅 또는 교육은 직접 만나서 하는 것이 당연시되었습니다. 하지만 '그 질병'으로 인해 사회 환경이 많이 바뀌었습니다. 사회적 거리두기로
mm002.tistory.com
로블록스 바로가기 만들기
로블록스 바로가기 만들기 어렸을 적 레고 세트 하나만 있으면 즐거운 시간을 보낼 수 있었습니다. 작은 레고 조각을 여러 가지 모양으로 조립했다 부쉈다 하다 보면 금세 해가 저물어 잘 시간
mm002.tistory.com
데일리팜 구인구직, 제일 빠른 구직방법
데일리팜 구인구직 방법 데일리팜은 병의원, 약국, 약사 관련 정보를 주제로 활발한 소통이 이루어지는 사이트입니다. 최신 의료관련 기사 및 정보가 빠르게 업데이트 되기 때문에 제약/의료 업
mm002.tistory.com
삼쩜삼 미수령 환급금 조회방법 총정리
삼쩜삼 미수령 환급금 조회방법 총정리 테크M의 기사에 의하면 삼쩜삼을 이용하여 56만 명이 미수령 환급금 89억 원을 돌려받았다고 합니다. 어마어마한 금액이 아닐 수 없습니다. 홈택스의 절차
mm002.tistory.com
숨은 정부지원금 찾는 방법
숨은 정부지원금 찾는 방법(토스) 요즘 정부에서 청년 정책, 저소득 대상 정책, 저출산 관련 정책, 긴급재난 정책 등 엄청나게 다양한 지원 정책사업을 추진하면서 숨은 정부지원금만 잘 찾아도
mm002.tistory.com
마이너스 통장 금리, 만들기, 한도 직접 받아봄
마이너스 통장 금리, 사용법, 한도 실제 후기 코로나사태 이후 경제가 어려워지면서 유동성이 풍부해지고 있습니다. 이에 필연적으로 금리가 내려갈 수밖에 없었고, 심지어 미국에서는 2023년,
mm002.tistory.com
손흥민 경기 생중계 여기서 보세요.
손흥민 경기 생중계 보는 방법 요즘 손흥민 경기 생중계 보는 맛에 삽니다. 예전 박지성 선수가 맨체스터 유나이티드에서 선수로 뛰던 시절 박지성 선수가 선발로 출전하면 밤새도록 생중계로
mm002.tistory.com
숨은 계좌 잔액 조회해서 200만 원 찾았네요 ㄷㄷ
내 계좌에 숨은 돈 찾기 요즘 투잡, 부업이 대세입니다. 코로나 사회적거리두기로 인해 경제가 어려워지면서 본업에 대한 불안정성 때문에 부업과 투잡에 많은 관심을 가지시는 것 같습니다. 더
mm002.tistory.com
댓글