삼성 프린터 드라이버 다운로드 방법
삼성 프린터를 구매한 후 가장 먼저 해야 할 일은 삼성 프린터 드라이버를 다운로드 및 설치하는 일입니다. 모든 주변기기는 해당 드라이버를 다운로드 및 설치하여 컴퓨터에서 제어할 수 있도록 해야 합니다. 컴퓨터를 포맷했을 경우에도 마찬가지로 주변기기 드라이버를 다시 설치해주어야 합니다.



과거에는 프린터 드라이버를 CD로 제공했습니다. 그래서 오래된 프린터의 경우 드라이버 설치 CD가 없어지면 난감한 경우가 생기고는 했습니다. 하지만 현재는 삼성 드라이버 센터 홈페이지에서 모든 삼성 기기 관련 드라이버를 다운로드할 수 있도록 지원하고 있기 때문에 편리하게 드라이버를 다운로드할 수 있습니다.



삼성 프린터 드라이버 다운로드를 하기 위해서는 먼저 프린터 모델명을 알아야 합니다. 모델명은 프린터의 상단에 표기되어 있거나 후면 정보 스티커에 표기되어 있습니다.
오늘은 삼성 프린터 드라이버 다운로드 및 설치하는 방법에 대해 알아보겠습니다.
삼성 프린터 드라이버 다운로드 방법
1) 다음 검색창에 [삼성 프린터 드라이버]를 검색합니다. ▼

2) 검색 결과로 나온 [삼성전자 다운로드센터]를 클릭하여 삼성전자 드라이버 센터 홈페이지에 접속합니다. ▼
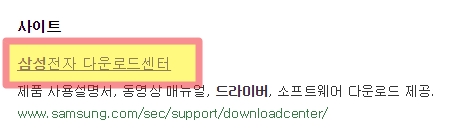
3) 삼성전자 드라이버 메인화면입니다. 스크롤을 아래로 내립니다. ▼
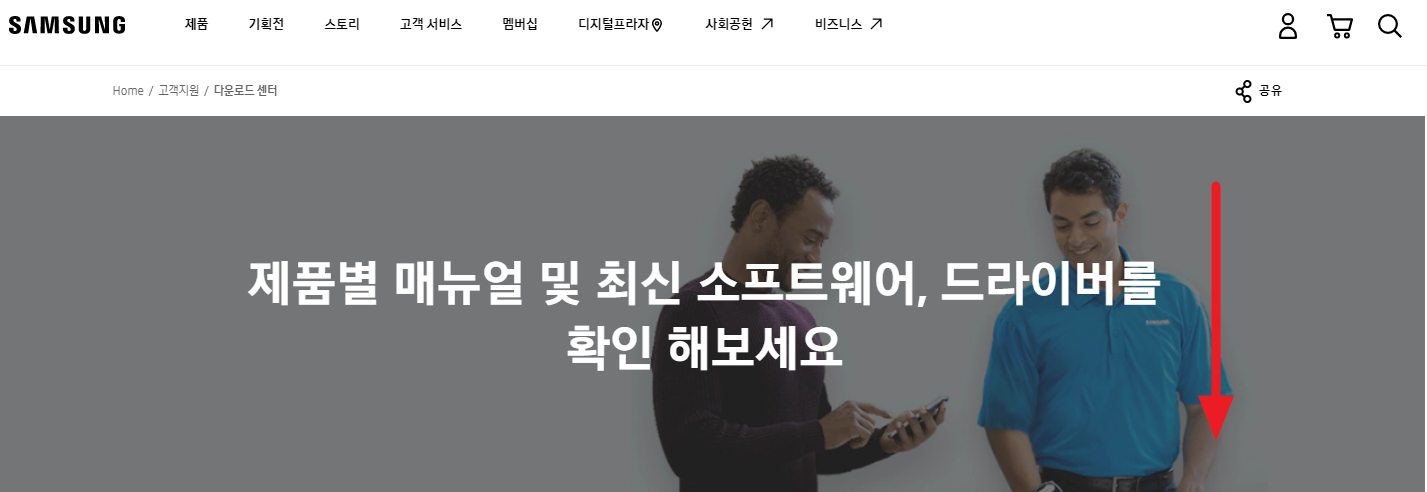
4) 제품 찾기에서 [제품 더보기] 버튼을 클릭합니다. ▼
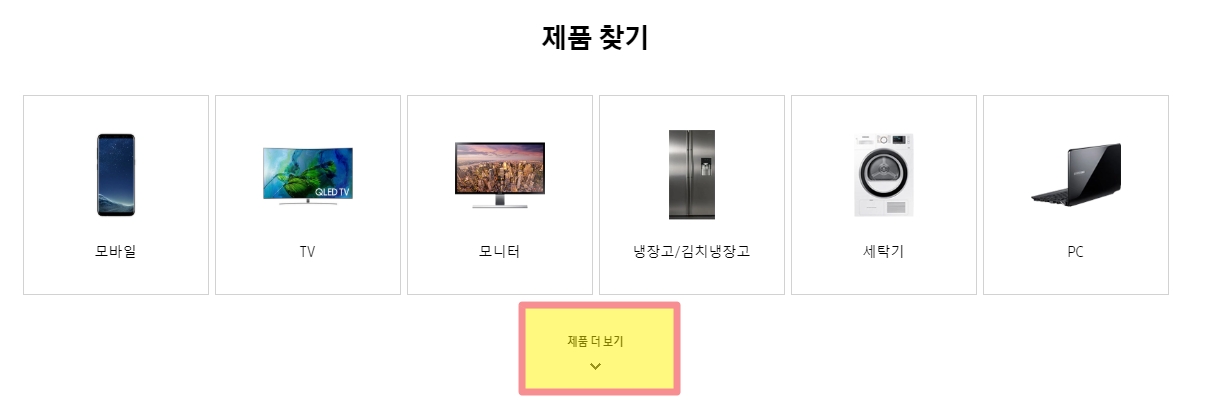
5) PC/프린터란에서 [프린터/복합기/소모품] 버튼을 클릭합니다. ▼
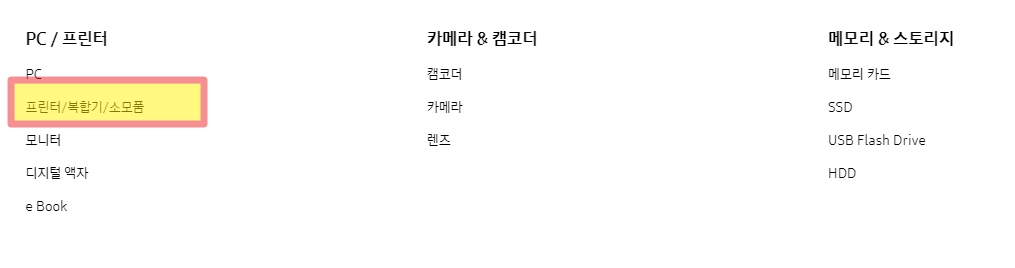
6) 우측 상단에 있는 [제품 모델명 입력하기] 버튼을 클릭합니다. ▼
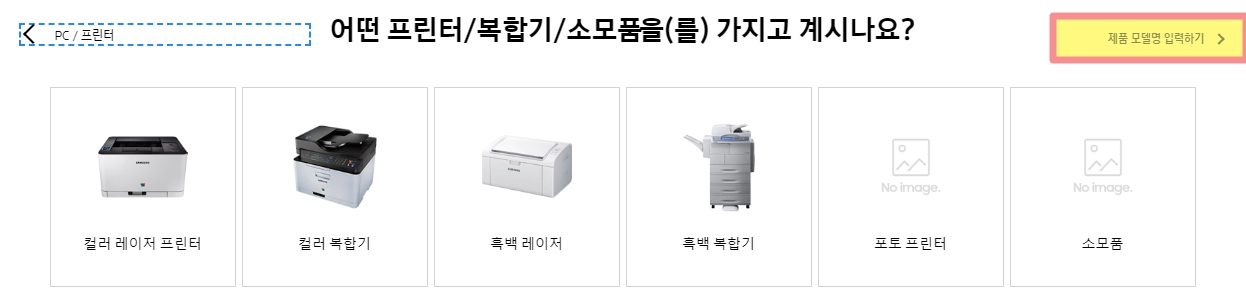
7) 구매한 프린터의 모델명을 입력합니다. 프린터 모델명은 매뉴얼에 적혀있으며 매뉴얼이 없다면 프린터 후면 정보 탭에 표기되어 있습니다.
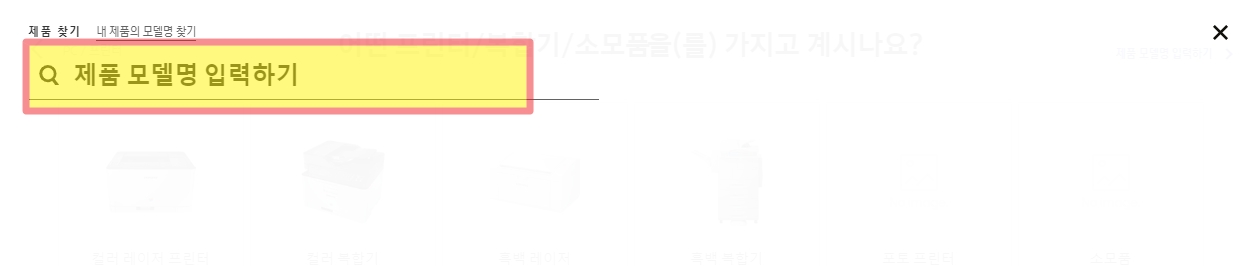
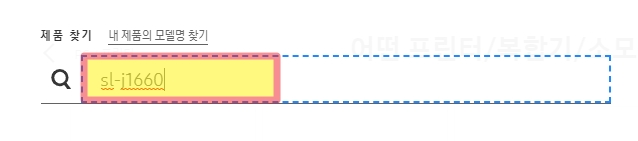
8) 모델명을 입력하면 해당 모델이 나타납니다. 클릭합니다. 참고로 판매가 종료된 상품이어도 드라이버 다운로드가 가능합니다. 스크롤을 아래로 내립니다. ▼
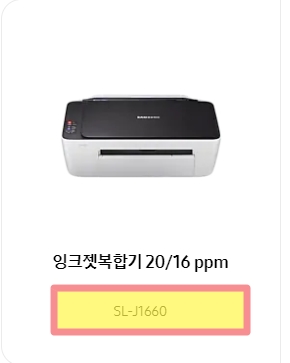
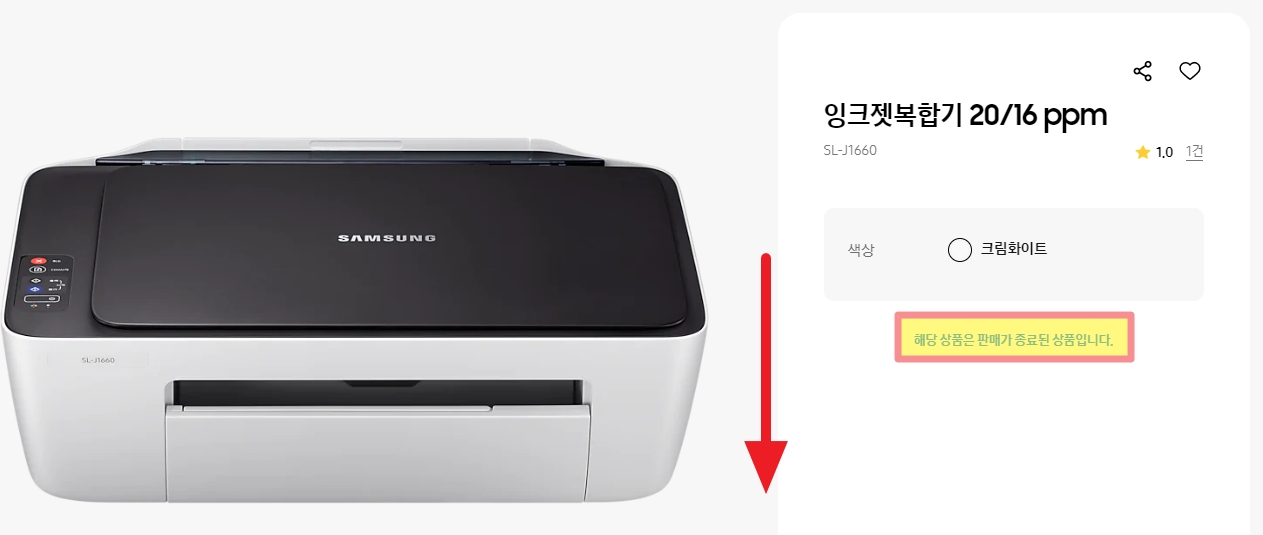
9) 다운로드란에 있는 검은색 [다운로드] 버튼을 클릭합니다. ▼

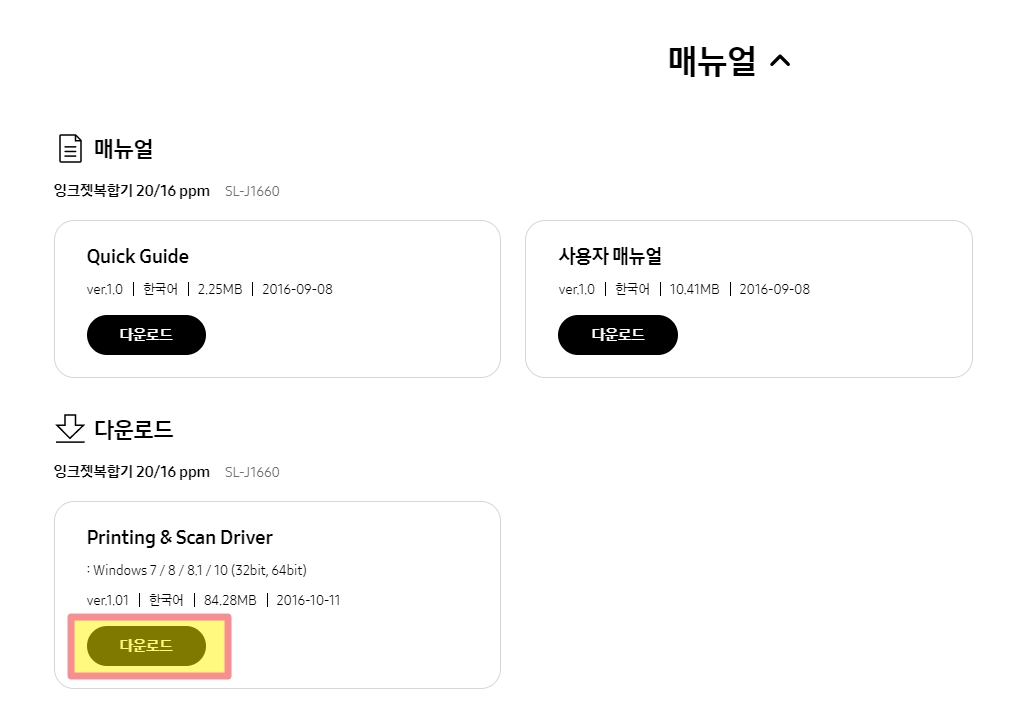
10) 삼성 프린터 드라이버 다운로드가 완료되면 설치 파일을 실행합니다. ▼

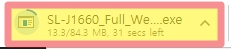
11) 설치파일을 실행하면 자동으로 압축을 풀고 프린터 드라이버 설치가 시작됩니다. ▼
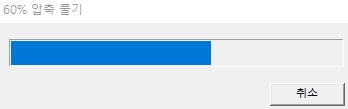
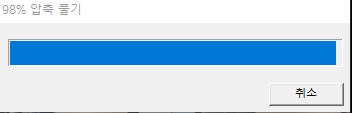
12) [설치 계약서와 설정을 확인했고 동의합니다] 좌측 동의란에 체크하고 [다음] 버튼을 클릭합니다. ▼
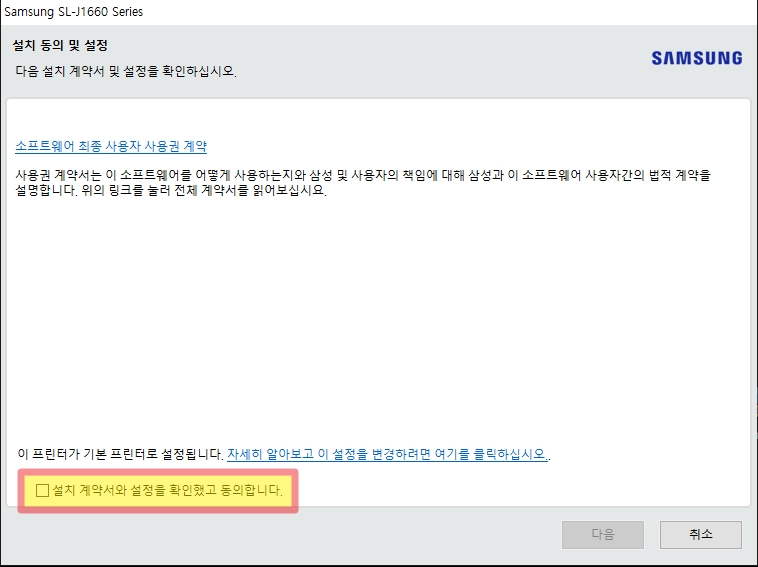
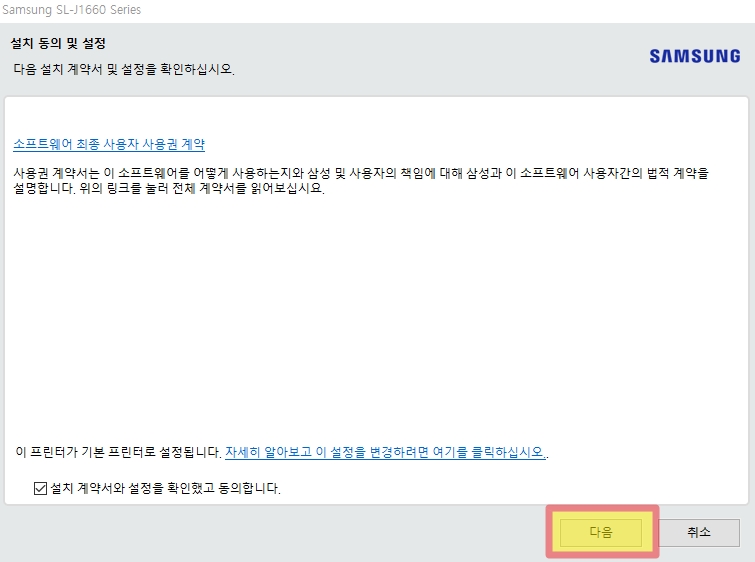
13) 삼성 프린터 드라이버 설치가 시작됩니다. PC 사양에 따라 설치 시간은 상이할 수 있습니다. ▼
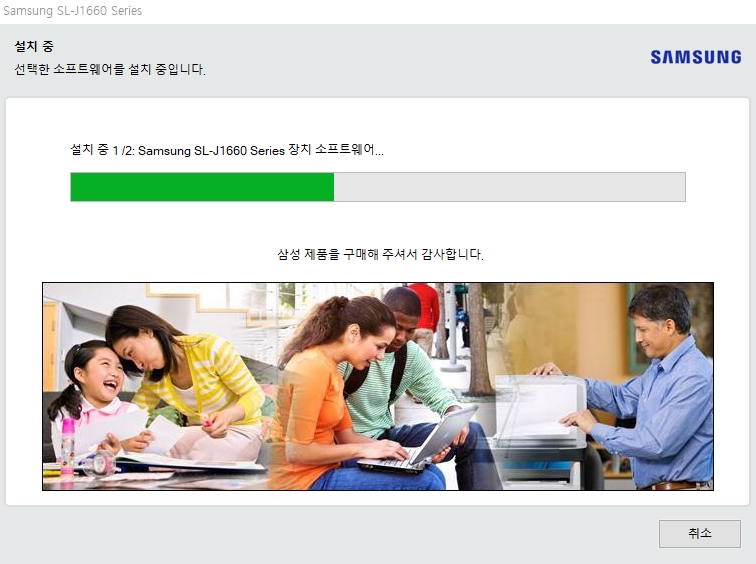
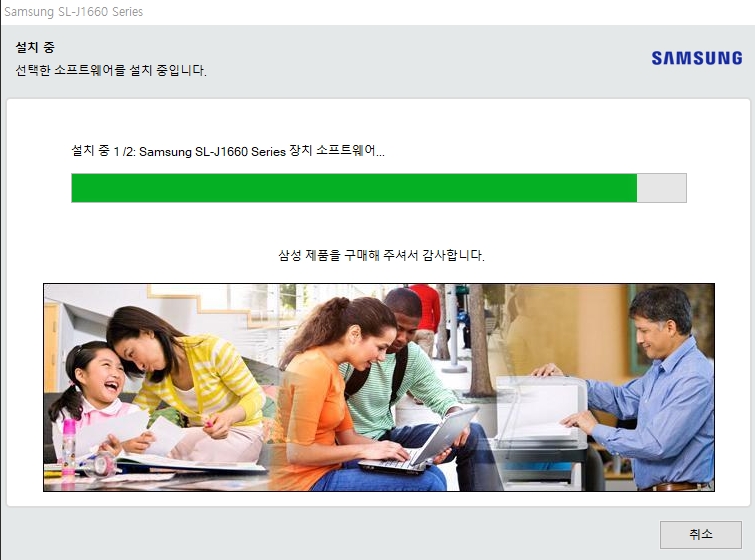
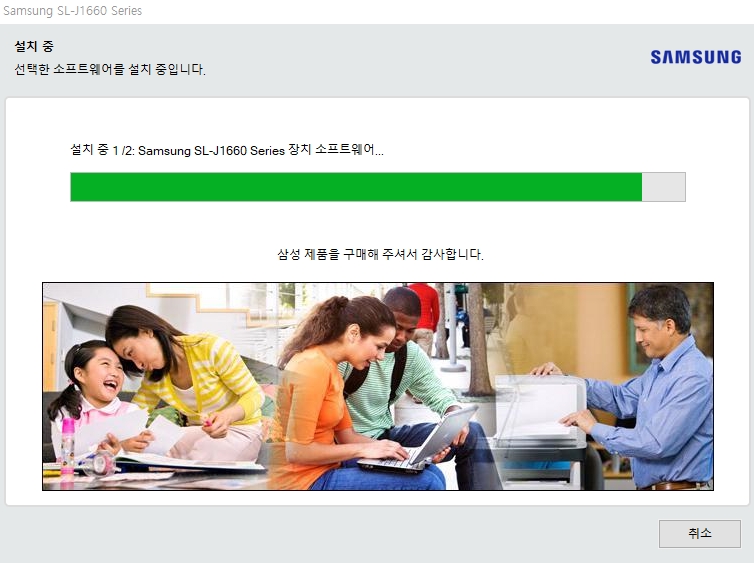
14) 컴퓨터와 프린터가 정상적으로 연결되어있는지 확인합니다.
연결 전에 프린터 드라이버 먼저 설치하고 싶다면 [장치를 연결하지 않고 설치를 계속합니다. 나중에 연결하겠습니다]의 좌측 란에 체크하고 [건너뜀] 버튼을 클릭하면 설치가 마무리됩니다.
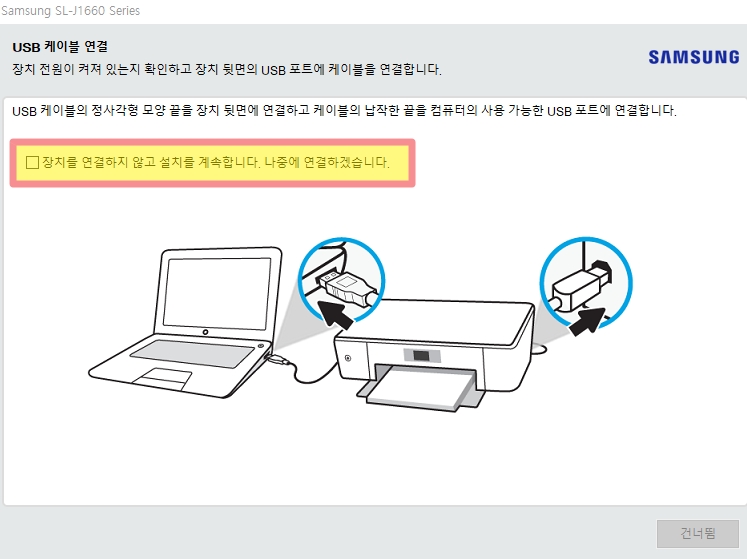
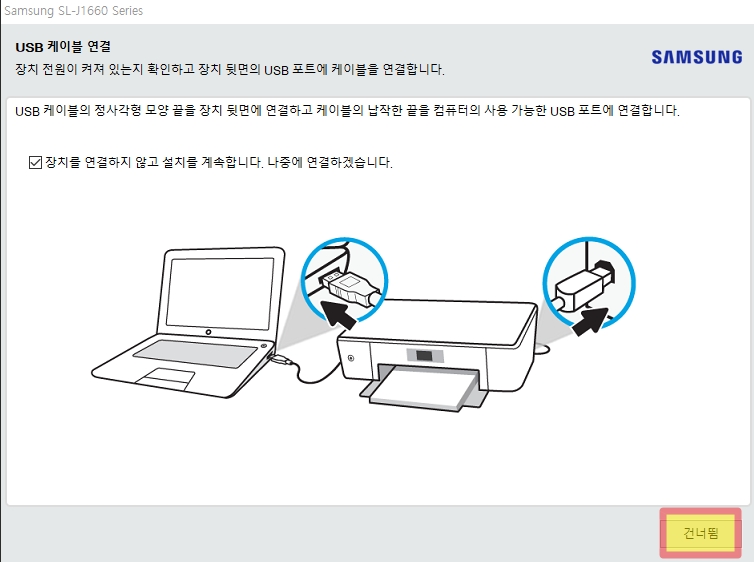
15) 삼성 프린터 드라이버 다운로드 및 설치가 완료되었습니다. 프린터만 연결하시어 사용하시면 됩니다. ▼

이번 포스팅은 삼성 프린터 드라이버 다운로드 및 설치 방법에 대해 알아보았습니다. 여러분에게 도움이 되는 포스팅이었으면 좋겠습니다. 감사합니다.
손흥민 경기 생중계 여기서 보세요.
손흥민 경기 생중계 보는 방법 요즘 손흥민 경기 생중계 보는 맛에 삽니다. 예전 박지성 선수가 맨체스터 유나이티드에서 선수로 뛰던 시절 박지성 선수가 선발로 출전하면 밤새도록 생중계로
mm002.tistory.com
마이너스 통장 금리, 만들기, 한도 직접 받아봄
마이너스 통장 금리, 사용법, 한도 실제 후기 코로나사태 이후 경제가 어려워지면서 유동성이 풍부해지고 있습니다. 이에 필연적으로 금리가 내려갈 수밖에 없었고, 심지어 미국에서는 2023년,
mm002.tistory.com
숨은 계좌 잔액 조회해서 200만 원 찾았네요 ㄷㄷ
내 계좌에 숨은 돈 찾기 요즘 투잡, 부업이 대세입니다. 코로나 사회적거리두기로 인해 경제가 어려워지면서 본업에 대한 불안정성 때문에 부업과 투잡에 많은 관심을 가지시는 것 같습니다. 더
mm002.tistory.com
알씨 캐드 뷰어 다운로드 방법(최신)
알씨 캐드 뷰어 다운로드 방법 직장에서 AI파일이나 PSD파일을 다루는 업무를 맡고 있기 때문에 거래처에게 각종 포맷의 이미지, 편집 파일을 받습니다. 회사 컴퓨터에 어도비사의 포토샵, 일러
mm002.tistory.com
MBN온에어, 무료로 깔끔하게
MBN 온에어 무료 보기 과거 볼 수 있는 채널이 얼마 없던 시절에는 KBS, SBS, MBC의 프로그램들을 주로 시청했습니다. 그러나 종합편성 채널 제도가 도입된 이후 TVN, JTBC, TV조선, MBN과 같은 종편채널
mm002.tistory.com
핑업 다운로드, 게임 속도를 올려보자
핑업 다운로드 설치방법 한순간에 게임의 승부가 결정되는 서든어택이나 배틀그라운드 같은 FPS게임을 즐길 때, 인터넷 속도는 매우 중요합니다. 게임 진행 중에 잠시라도 버퍼링이 생기면 큰
mm002.tistory.com
HEIC JPG 변환, 제일 간단한 두 가지 방법
HEIC JPG 변환 간단한 두 가지 방법 아이폰이 인기가 많은 이유 중 하나는 감성적인 사진을 촬영할 수 있다는 장점 때문입니다. 한 리서치 기관의 조사에 따르면 아이폰 사용자들 중 대다수가 아이
mm002.tistory.com
TV조선 온에어, 무료로 편하게 시청하자
TV조선 온에어 무료 시청방법 TV조선 온에어는 TV조선에서 지원하는 온라인 시청 서비스입니다. 요즘 1인 가구가 급격히 늘어나면서 TV를 구매하지 않는 경우가 많은데 이럴 경우 각 방송사의 온
mm002.tistory.com
HITomi Downloader, 동영상 다운로드 간단하게 다운 받자
HITomi Downloader 동영상 다운로드 방법 인터넷에 업로드 되어 있는 동영상을 다운로드 방법은 아주 다양합니다. 요즘에는 다운로드 기술이 발달하여 별도의 프로그램 설치 없이 웹에서 바로 다운
mm002.tistory.com
Wizvera process manager 삭제방법, 정체가 뭐야?
Wizvera process manager 삭제방법 평소 멀쩡히 사용하던 컴퓨터가 갑자기 느려지는 경우가 있습니다. 어제까지만 해도 무리 없이 웹서핑을 하였는데, 하루아침에 웹페이지 로딩 속도가 느려지고 윈
mm002.tistory.com
삼쩜삼 미수령 환급금 조회방법 총정리
삼쩜삼 미수령 환급금 조회방법 총정리 테크M의 기사에 의하면 삼쩜삼을 이용하여 56만 명이 미수령 환급금 89억 원을 돌려받았다고 합니다. 어마어마한 금액이 아닐 수 없습니다. 홈택스의 절차
mm002.tistory.com
데일리팜 구인구직, 제일 빠른 구직방법
데일리팜 구인구직 방법 데일리팜은 병의원, 약국, 약사 관련 정보를 주제로 활발한 소통이 이루어지는 사이트입니다. 최신 의료관련 기사 및 정보가 빠르게 업데이트 되기 때문에 제약/의료 업
mm002.tistory.com
숨은 정부지원금 찾는 방법
숨은 정부지원금 찾는 방법(토스) 요즘 정부에서 청년 정책, 저소득 대상 정책, 저출산 관련 정책, 긴급재난 정책 등 엄청나게 다양한 지원 정책사업을 추진하면서 숨은 정부지원금만 잘 찾아도
mm002.tistory.com
댓글